Managing two-step authentication
In order to increase the security of your account, we recommend activating two-step authorization so that during each login, in addition to the password, you will be asked to enter a one-time code, sent via SMS or generated with the authorization application installed on your phone or computer.
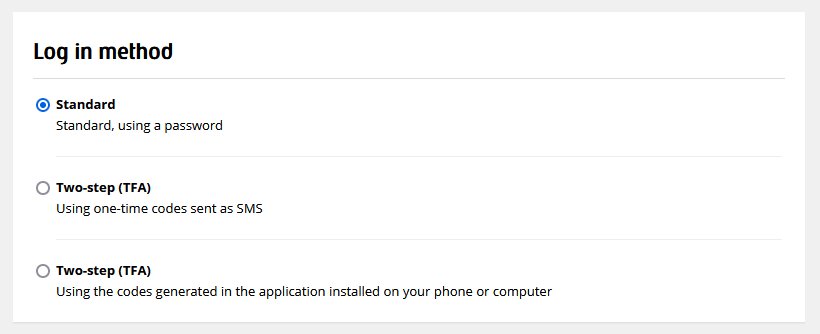
Authorization through the authorization application
To authorize your account with a one-time token generated by the authorization application when logging in, in the Logon Method section, select two-step (TFA) with authorization application and then download the application to generate tokens:
- for Android: Duo Mobile, Google Authenticator, LastPass Authenticator, Microsoft Authenticator, Twilio Authy Authenticator
- for IOS: Duo Mobile, Google Authenticator, LastPass Authenticator, Microsoft Authenticator, Twilio Authy Authenticator
- for Windows: WinAuth
- for Linux:
apt-get install libpam-google-authenticator
Next, set up a new account in the application of your choice and scan the QR code or type the code below the QR code image.
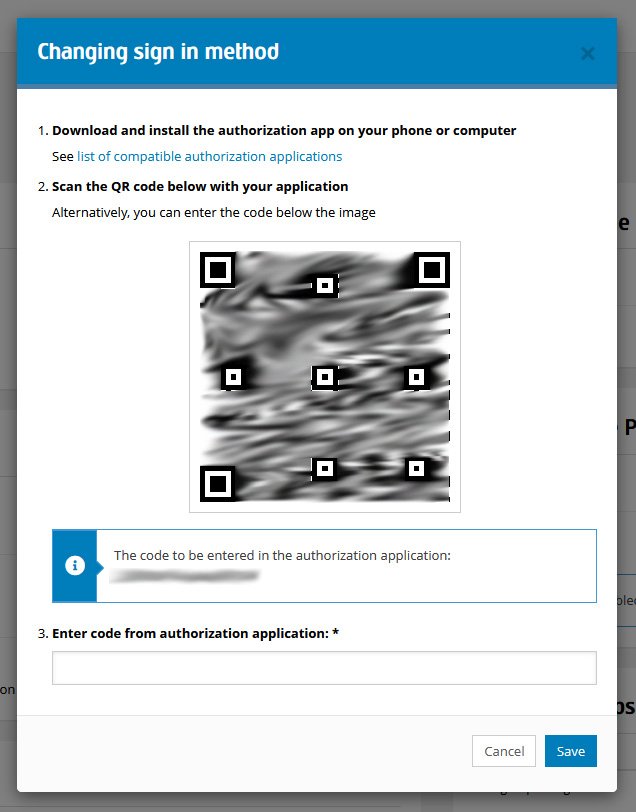
After entering the correct code from the token generator into the window that appears, the selected method will be saved.
Authorization by SMS message
To authorize your account via SMS during login, in the Method of login section, select two-step (TFA) with one-time codes sent as SMS - you will receive a message with a one-time code to the phone number that is defined in the notification settings in the mobile phone number for notifications section. After entering the correct code from the SMS message into the box that appears, the selected method will be saved.
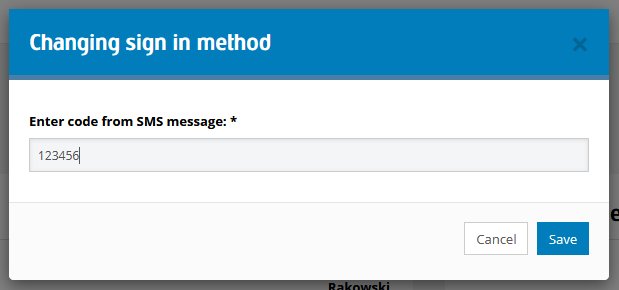
Disabling two-step authentication
We strongly do not recommend disabling two-step authentication, however, if for some reason you want to do so, in the Login Method section, select Standard by password only. You will receive an SMS message or be asked to provide a one-time token and enter it in the confirmation box. After entering the correct code, two-step authorization will be disabled.