Using e24files with CyberDuck, S3 Browser, and WinSCP
Using e24files via the console is preferred for administrators and those who want to create automation scripts. If we want to use e24files as, for example, backup or remote disk and we care about a graphical user interface, we propose to familiarize ourselves with the two applications below. To use cloud files with the following applications, it is necessary to have compatibility of the provider’s service with the S3 interface. As e24files has very high compatibility with S3, there is no major problem connecting to our service.
Connection
Before connecting to e24files with one of the applications below, you need to log in to the client panel, go to the Cloud files section, and then click the Show secret key button.
This will display the API secret key, which we will need to log in.
For our example, we will be using this data:
API key: 00000000-aaaa-12345678-000011112222
API secret key: hdga2CsBR6tJ278sILaUOZS6C1Cc7r4hdctrfvgyDTl
The URL for e24files is always the same: https://e24files.com
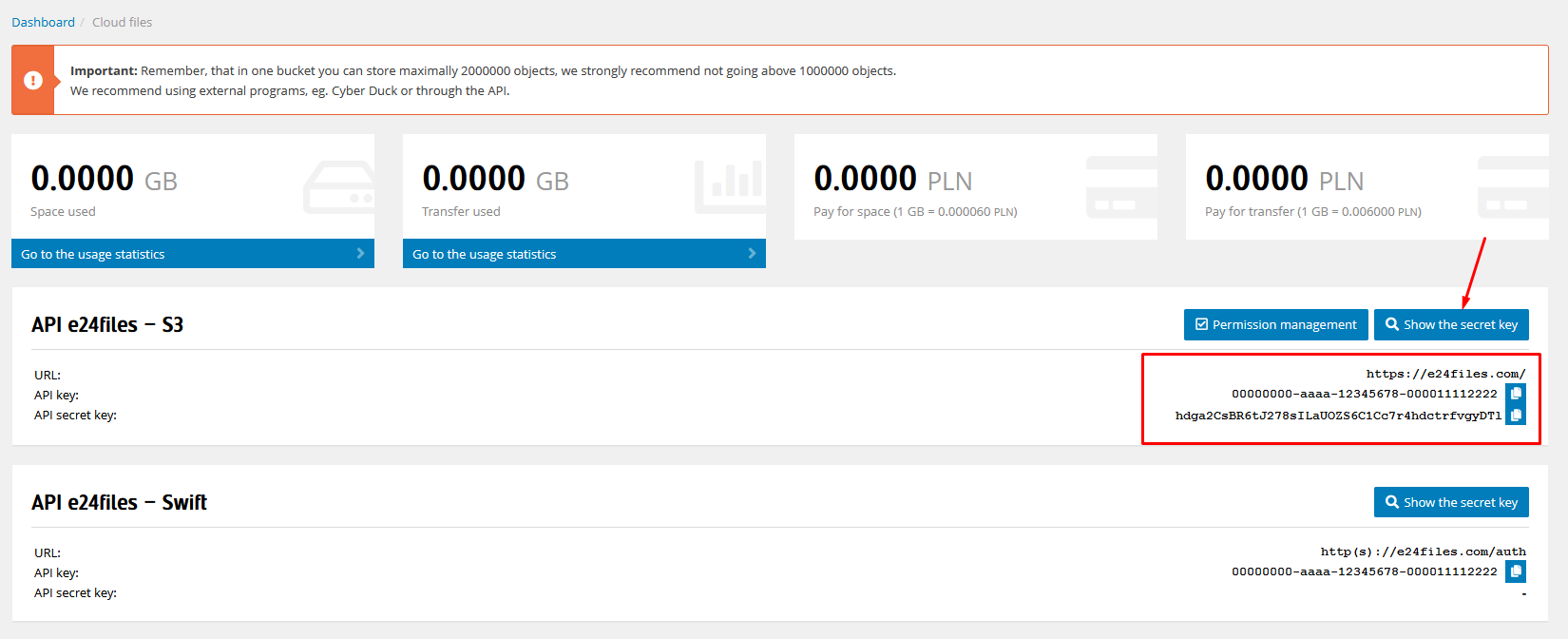
CyberDuck
CyberDuck is a program that allows easy and quick access to various object stores from multiple providers. The CyberDuck installer for Windows and Mac OSX is available for download on the project’s home page:
After installing and running the application, you need to configure a new connection, using the example data, the new connection form must be filled out as follows:
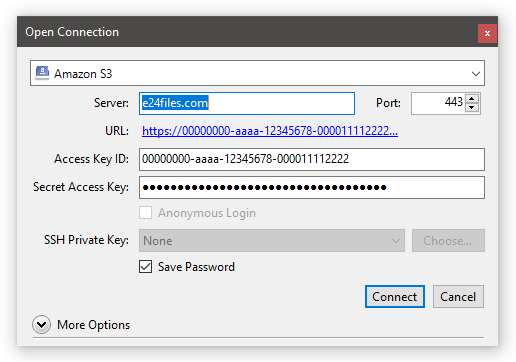
If the connection is successful, we will see an empty view of our e24files account.
S3 Browser
S3 Browser is a client application for managing files in S3-compatible clouds. It has a simple interface that allows for quick management of any number of objects. The installer for Windows is available for download on the project’s home page:
After installing and running the application, you need to configure a new connection. If the connection is successful, we will see an empty view of our e24files account.
WinSCP
WinSCP allows you to perform basic operations (creating buckets, uploading, and deleting objects). The installer for Windows is available for download on the project’s home page:
After installing and running the application, you need to configure a new connection, using the example data,
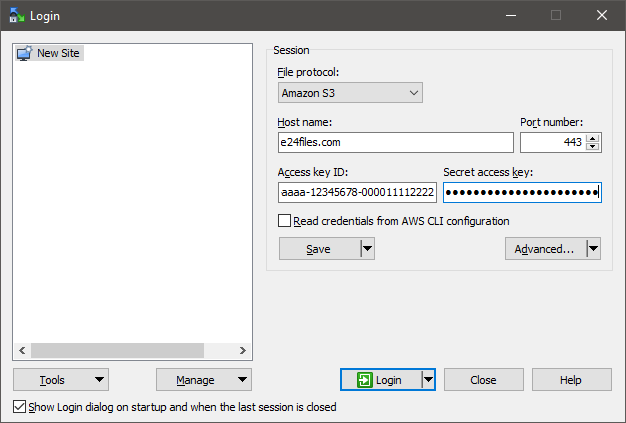
If the connection was successful, we will see an empty view of our e24files account.
We perform bucket creation, object copying, and deletion operations similarly to the CyberDuck application.