Obsługa e24files za pomocą aplikacji CyberDuck, S3 Browser oraz WinSCP
Obsługa e24files za pomocą konsoli jest preferowana dla administratorów i osób chcących tworzących skrypty automatyzujące. Jeśli chcemy wykorzystać e24files jako na przykład backup, albo zdalny dysk i zależy nam na graficznym interfejsie użytkownika, proponujemy zapoznanie się z dwoma poniższymi aplikacjami. Aby korzystać z plików w chmurze za pomocą poniższych aplikacji, konieczna jest kompatybilność usługi dostawcy z interfejsem S3. Jako, że e24files posiada bardzo wysoką kompatybilność z S3, nie ma większego problemu, aby podłączyć się do naszej usługi.
Połączenie
Przed przystąpieniem do połączenia się z e24files jedną z poniższych aplikacji należy się zalogować do panelu klienta, przejść do sekcji Pliki w chmurze, a następnie kliknąć na przycisk Pokaż sekretny klucz.
Dzięki temu wyświetli nam się sekretny klucz API, który będzie nam potrzebny do zalogowania się.
Dla naszego przykładu będziemy używać takich danych:
Klucz API: aaaabbbb-cccc-dddd-aaaa-aaaabbbbcccc
Sekretny klucz API: hdga2CsBR6tJ278sILaUOZS6C1Cc7r4hdctrfvgyDTl
URL dla e24files jest zawsze taki sam, czyli: https://e24files.com
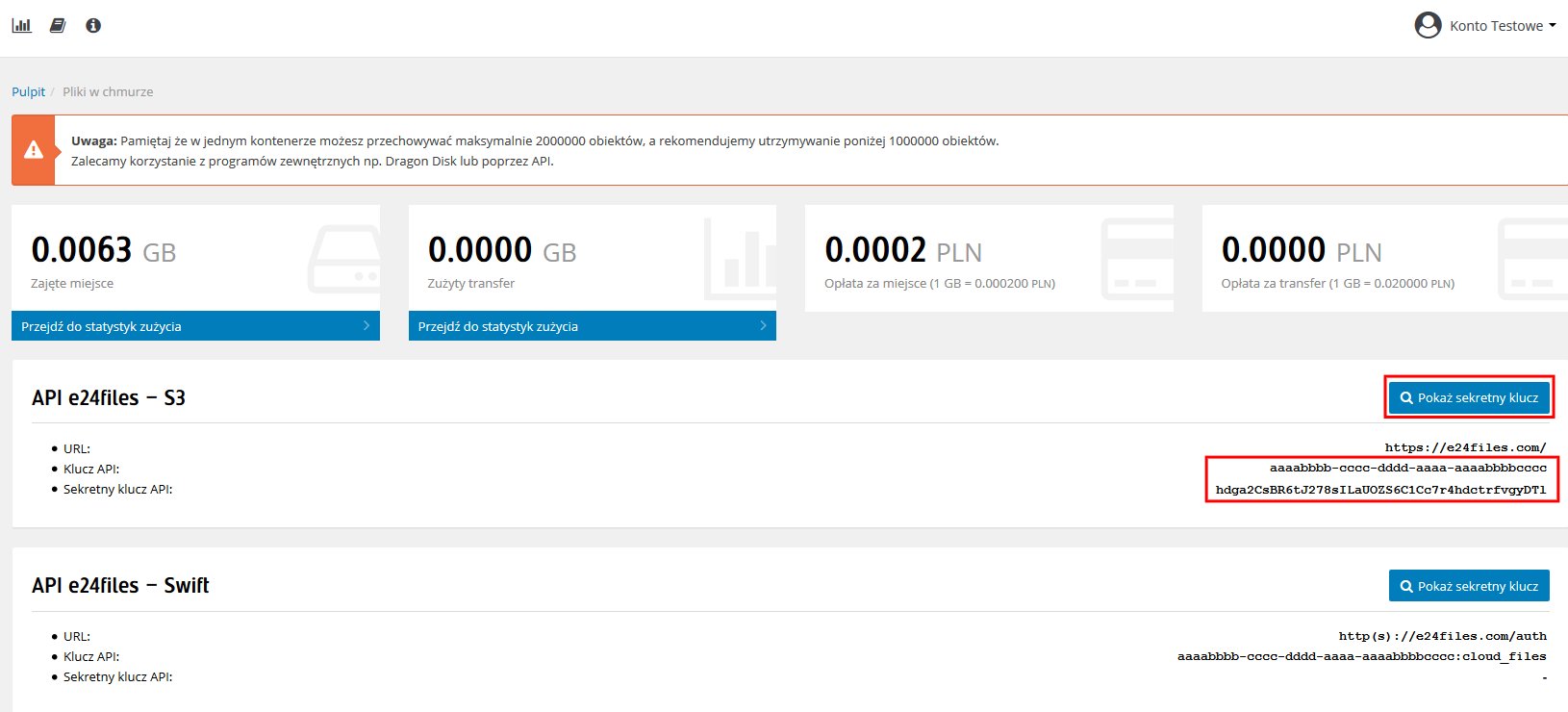
CyberDuck
CyberDuck jest programem umożliwiającym prosty i szybki dostęp do rożnych magazynów obiektowych wielu dostawców. Instalator CyberDuck dla Windowsa i Mac OSXa jest dostępny do pobrania na stronie domowej projektu:
Po zainstalowaniu i uruchomieniu aplikacji, należy skonfigurować nowe połączenie, korzystając z przykładowych danych, formularz nowego połączenia należy wypełnić w następujący sposób:
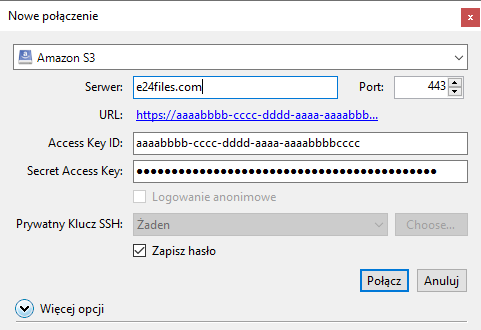
Jeśli połączenie się powiodło, zobaczymy pusty widok naszego konta e24files.
Poniżej, dla przykładu, dodaliśmy jeden kontener i wgraliśmy do niego kilka plików.
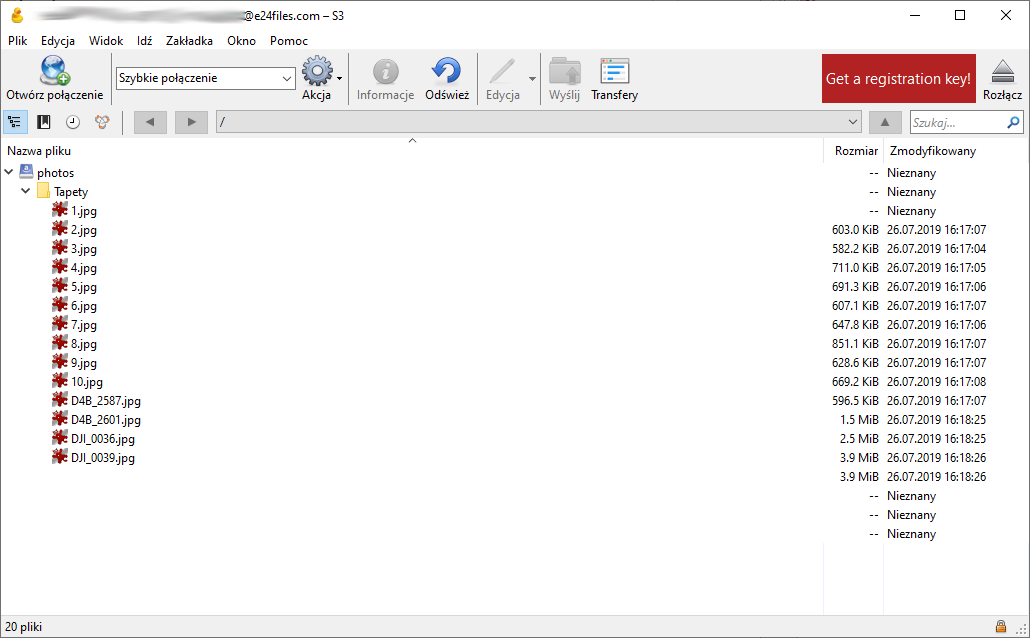
S3 Browser
S3 Browser to aplikacja kliencka do obsługi plików w chmurach zgodnych z S3. Posiada prosty interface umożliwiający szybkie zarządzanie dowolną ilością obiektów. Instalator dla Windowsa jest dostępny do pobrania na stronie domowej projektu:
Po zainstalowaniu i uruchomieniu aplikacji, należy skonfigurować nowe połączenie. Jeśli połączenie się powiodło, zobaczymy pusty widok naszego konta e24files.
WinSCP
WinSCP umożliwia wykonanie podstawowych operacji (tworzenia bucketów, wgrywanie oraz usuwanie obiektów). Instalator dla Windowsa jest dostępny do pobrania na stronie domowej projektu:
Po zainstalowaniu i uruchomieniu aplikacji, należy skonfigurować nowe połączenie, korzystając z przykładowych danych, formularz nowego połączenia należy wypełnić w następujący sposób:
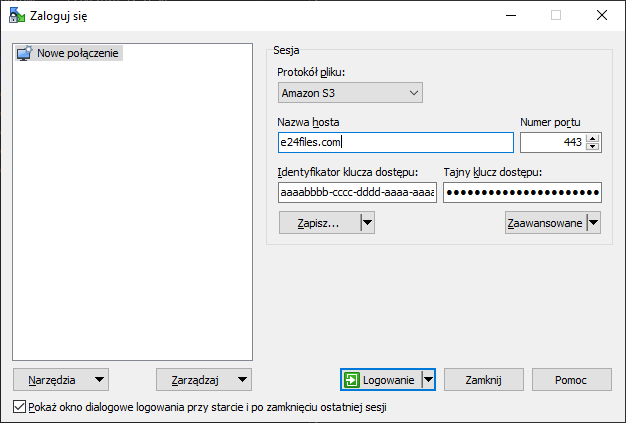
Jeśli połączenie się powiodło, zobaczymy pusty widok naszego konta e24files.
Operacje tworzenia bucketów, kopiowania i kasowania obiektów wykonujemy podobnie jak w aplikacji CyberDuck.