Importowanie serwera VMware do e24cloud
e24cloud oddaje do użytku narzędzie do bezpiecznej, szybkiej i automatycznej migracji serwerów VMware.
Poniższy proces demonstruje jak zaimportować serwer na dwa możliwe sposoby, w sposób manualny, w którym wskazujemy całą
konfigurację serwera, a poszczególnym dyskom wskazujemy obrazy dysków oraz proces automatyczny, który dzięki użyciu
pliku vmx jest w stanie skonfigurować serwer za nas.
Przygotowanie obrazów do importu
Zanim rozpoczniemy import serwera VMware do chmury e24cloud, należy w vSphere wyeksportować obrazy dysków serwera w
nieskompresowanym formacie vmdk (plik z obrazem vmdk musi być wielkości docelowego dysku) oraz opcjonalnego,
pliku vmx, który ułatwi nam później import serwera.
Wgranie obrazów i pliku konfiguracyjnego na e24files
Wgraj obrazy dysków oraz plik konfiguracyjny na e24files. Może być to Twoje konto lub konto innego użytkownika, w tym przypadku będzie trzeba je wskazać podczas importu.
Zalecamy użycia sprawdzonych programów narzędziowych, jakimi są np Cyberduck czy S3 Browser. Cały proces ich konfiguracji można znaleźć w tym artykule.
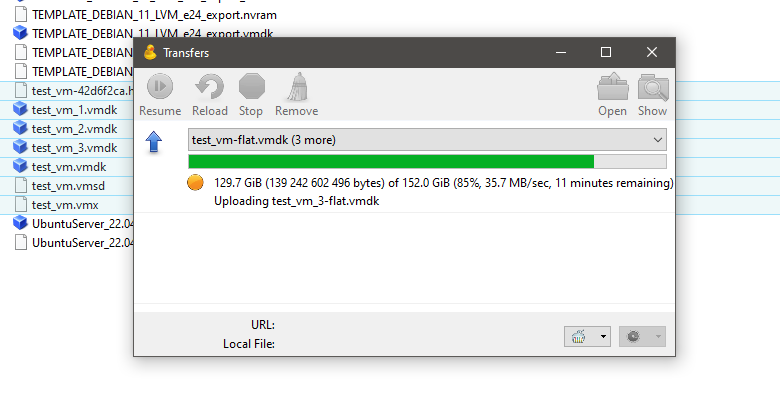
Aby zminimalizować koszt i uprościć cały proces migracji, e24cloud udostępnia bezpłatnie przestrzeń e24files na wgranie obrazów dysków serwerów do zaimportowania. Prosimy o kontakt poprzez Panel Klienta, zakładając zgłoszenie w zakładce Wsparcie techniczne lub poprzez wiadomość e-mail.
Import serwera VMware w panelu e24cloud
Po zalogowaniu przechodzimy do zakładki Serwery > Serwery e24cloud i klikamy na przycisk Importuj serwer VMware.
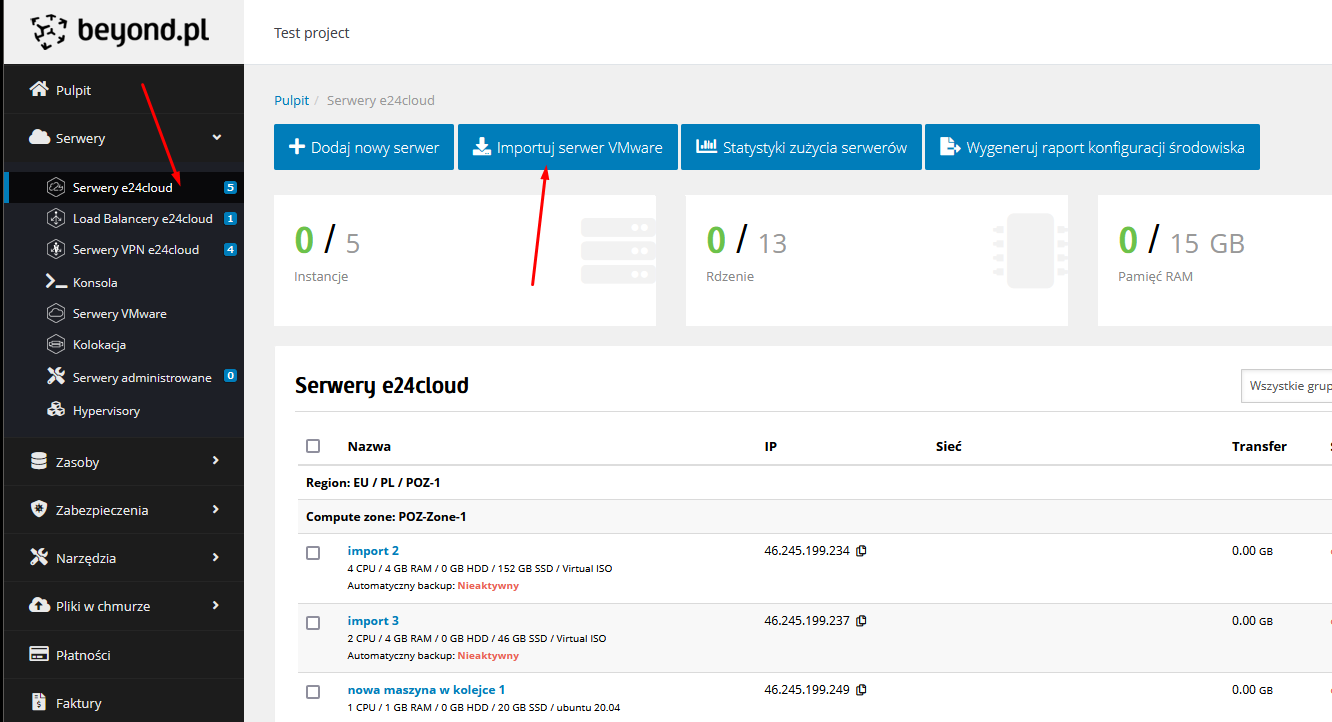
Następnie wskazujemy lokalizację, w której znajdują się obrazy dysków i opcjonalny plik vmx.
W przypadku wybrania lokalnego konta e24files klikamy na przycisk Dalej.
Jeśli wybierzemy zewnętrzne konto e24files, należy podać dane dostępowe do tego konta, a następnie kliknąć w przycisk Połącz z zewnętrznym kontem e24files, aby zweryfikować połączenie. Po poprawnym połączeniu z zewnętrznym kontem e24files, klikamy na przycisk Dalej.
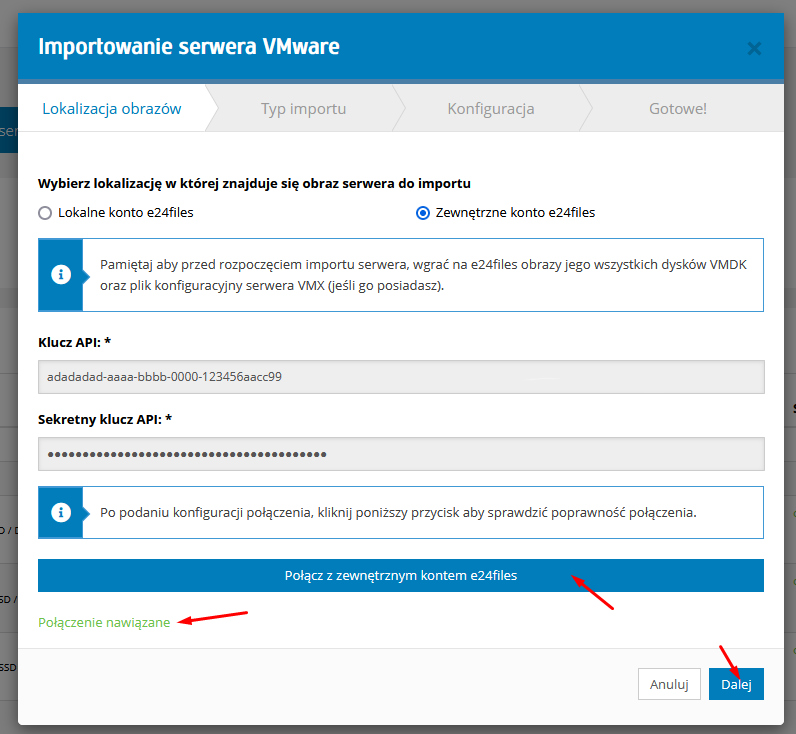
W kolejnym kroku wybieramy czy chcemy dokonać importu ręcznego, w którym wskazujemy wszystkie parametry serwera oraz obrazy dla poszczególnych dysków:
- ręcznego - gdzie klikamy Dalej, aby przejść do kolejnego kroku,
- automatycznego - gdzie wskazujemy plik
vmxna podstawie którego zostanie skonfigurowany serwer. Aby to zrobić, musimy wskazać plikvmx, a następnie kliknąć w przycisk Sprawdź poprawność pliku VMX. Po poprawnej weryfikacji pliku klikamy na przycisk Dalej, aby przejść do kolejnego kroku.
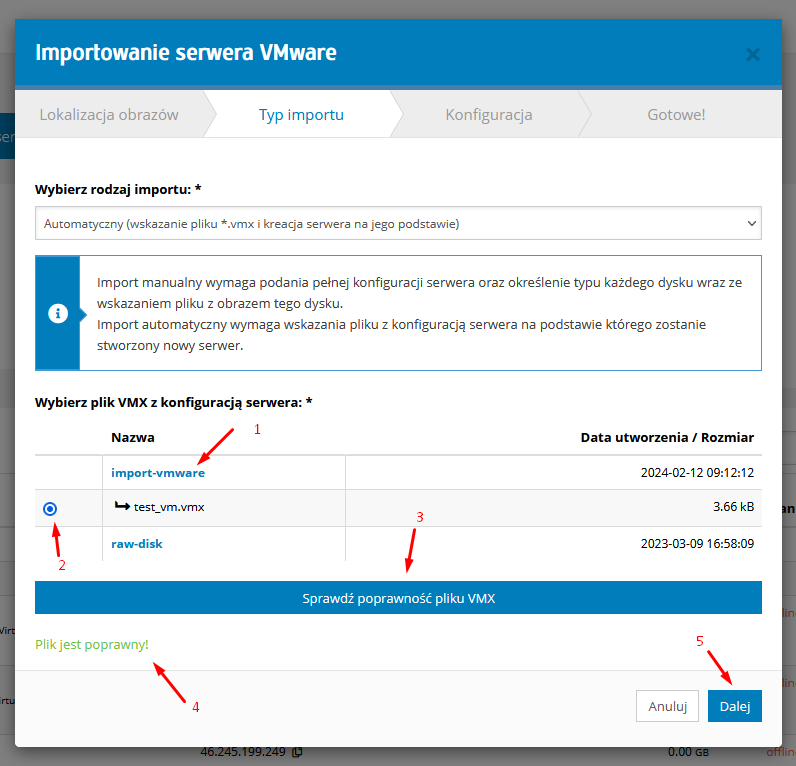
Jeśli wybraliśmy import ręczny, w tym kroku musimy wskazać całą konfigurację serwera, w tym jego nazwę, lokalizacją, ilość CPU i RAM oraz ilość dysków wraz ze wskazaniem ich wydajności i obrazów dysków pochodzących z serwera VMware, który chcemy zaimportować. Po zakończeniu konfiguracji klikamy na przycisk Rozpocznij import.
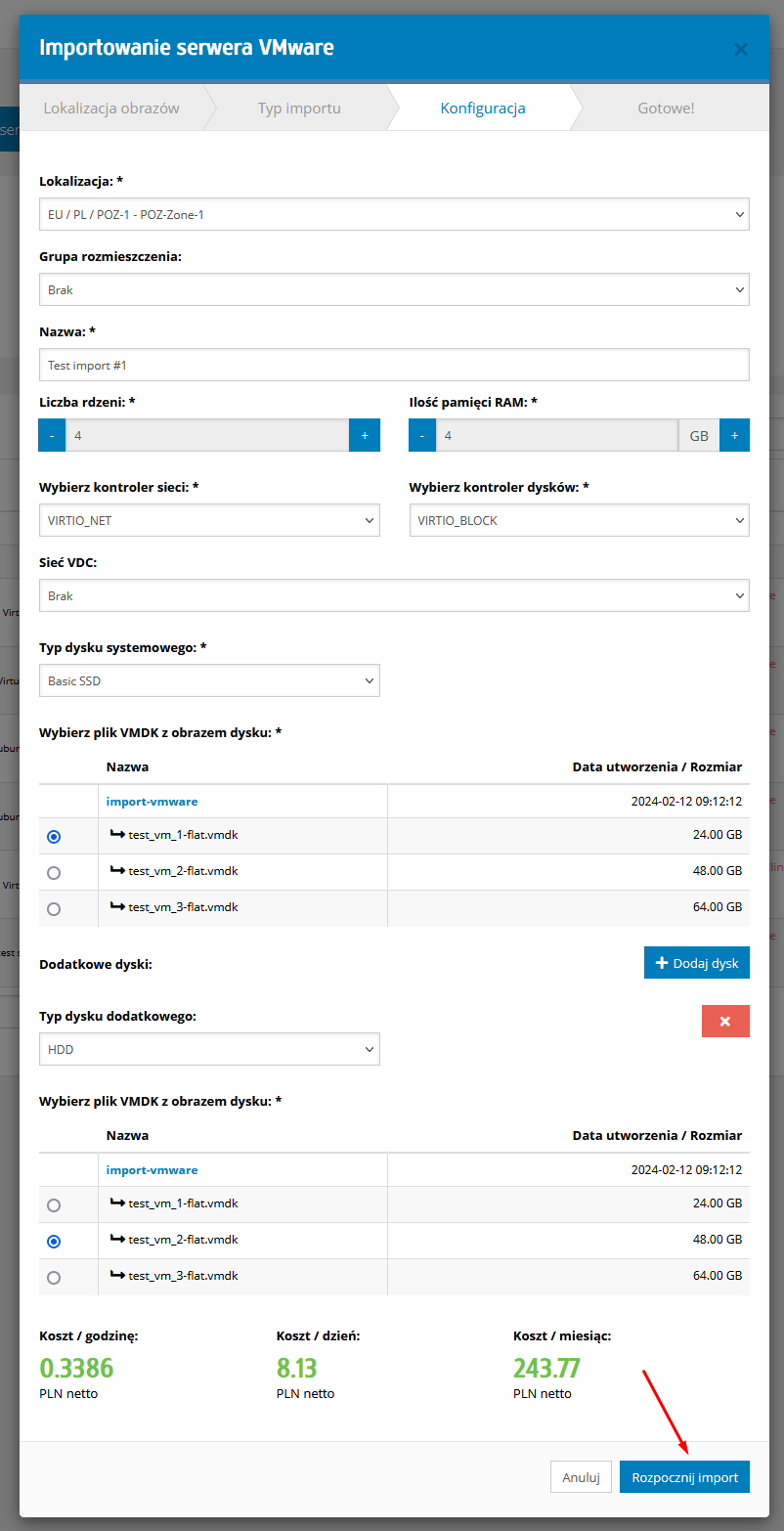
W przypadku importu automatycznego formularz kreacji serwera będzie uzupełniony danymi z pliku vmx. Minimalną
konfiguracją będzie wskazanie lokalizacji oraz nadanie nazwy serwera. Oczywiście możemy zmienić parametry serwera
wedle własne uznania. Proszę zweryfikować wczytaną konfigurację. Po zakończeniu konfiguracji klikamy na przycisk Rozpocznij import.
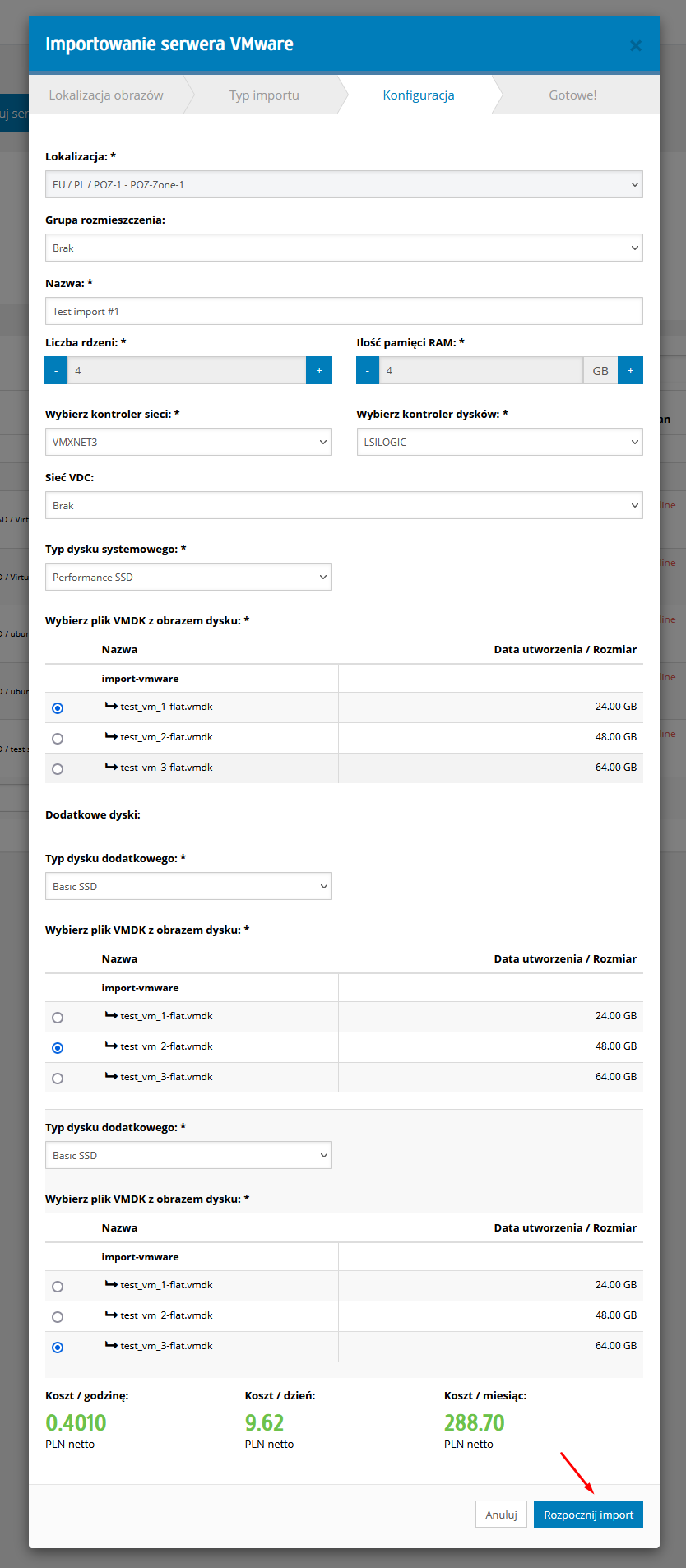
W zależności od wielkości obrazów dysków import może potrwać od kilkunastu minut do kilkudziesięciu godzin. Postęp można sprawdzić w widoku szczegółowym serwera wirtualnego w zakładce “Historia zdarzeń”. Po zakończeniu importu otrzymamy wiadomość e-mail informującą o zakończeniu instalacji i uruchomieniu serwera.
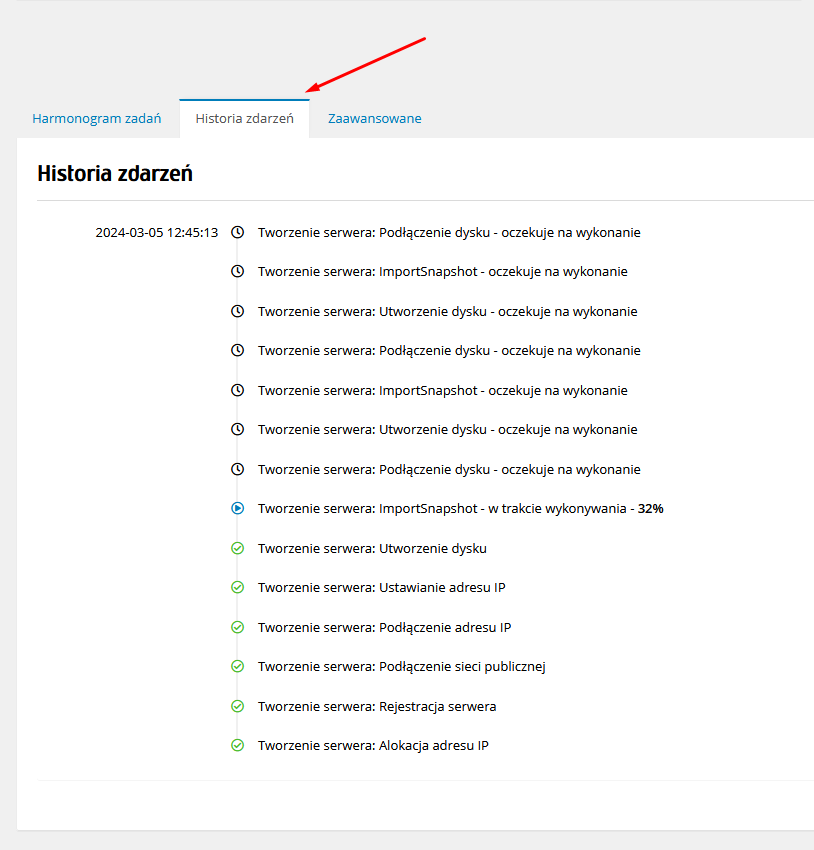
Konfiguracja sieci
Po zakończonym imporcie serwera należy wejść poprzez web-konsolę dostępną w Panelu Klienta w widoku szczegółowym serwera i zweryfikować działanie sieci. Import serwera spowoduje zmianę publicznego adresu IP, w związku z tym, należy dokonać stosownych korekt po stronie systemu operacyjnego.
Wszelkie znaki towarowe użyte w tym materiale są własnością ich odpowiednich właścicieli. Zostały one użyte wyłącznie w celach informacyjnych.